
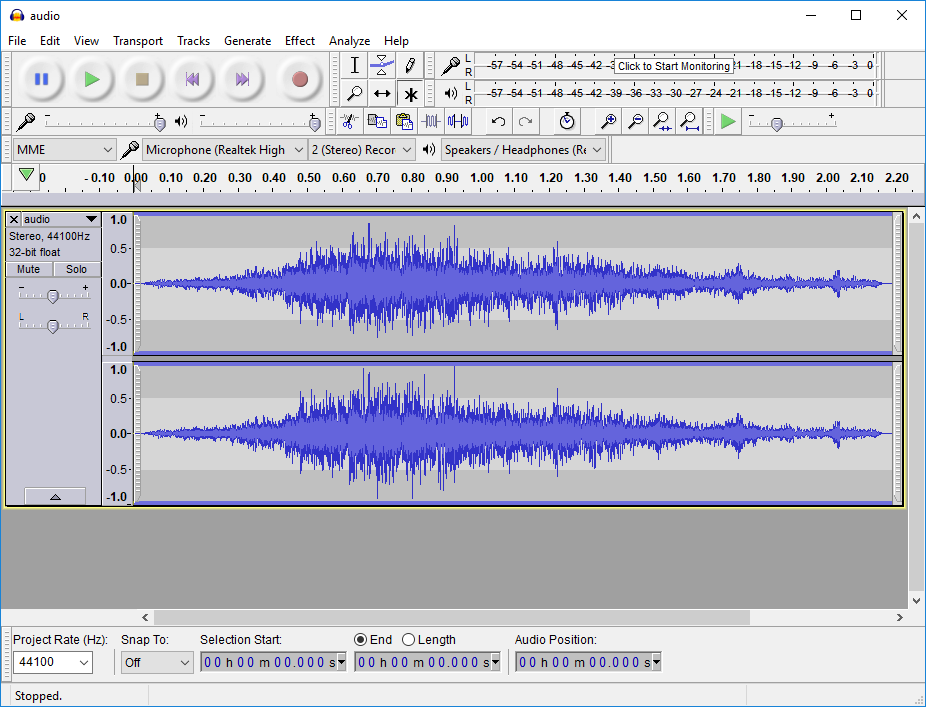
To start recording, the audio controls are in the top left corner of the screen. To record a podcast in Audacity, start Audacity and go to “ File > New.” A new window will open. Here you can adjust the volume of all audio devices under “ Device.” If you’re using an external mic, go to “ Sound recording volume,” then mute the default mic.
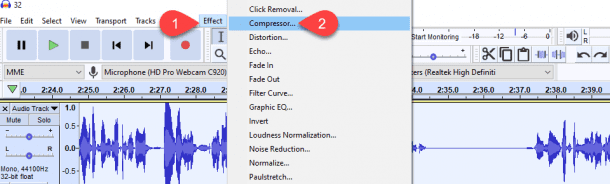
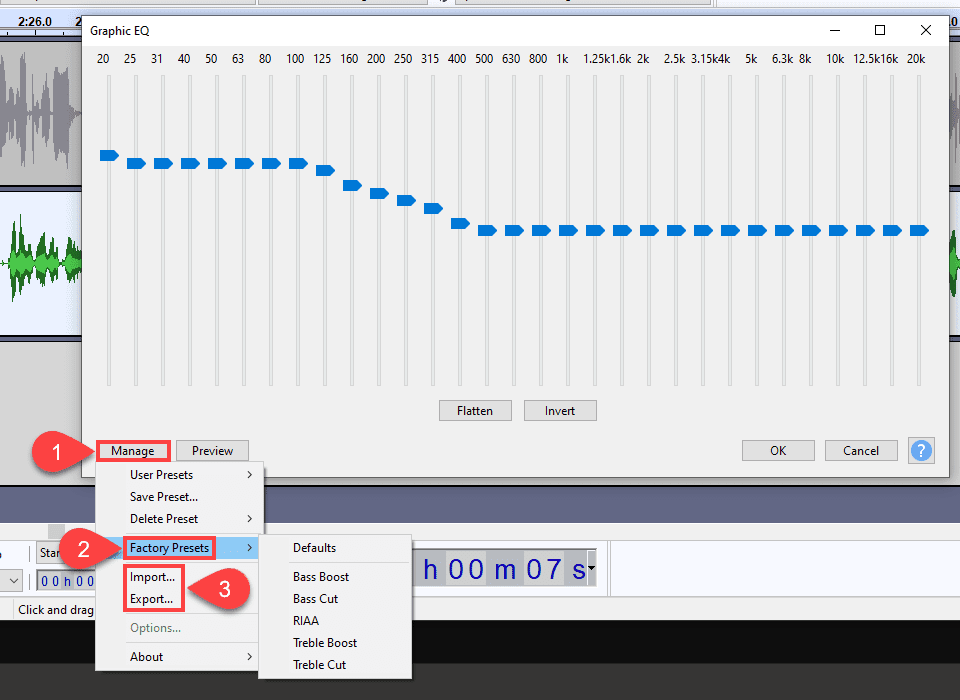
Go to “ Control Panel > Hardware & Sound > Sound > Adjust System Volume.” Now that you’ve configured the settings, it’s time to edit Windows sound, which may be necessary is you’re using an external mic. Just click “ Channels” and choose “ 1 (Mono).” Then click “ Ok.”Īnother setting to consider adjusting is the “ Play other tracks while recording” option, which can be found under “ Recording” in preferences, in “ Playthrough” next to “ Overdub.” This is a nice option since it allows Audacity to play previously recorded tracks alongside your latest track, which is helpful when comparing tracks. Next, since you’re recording a podcast and don’t need stereo, adjusting the audio from Stereo to Mono is a great way to make the podcast file as small as possible. Make sure the correct sound host is being used by going to “ Interface” and clicking “ Host.”Īlso, make sure to adjust the “ Playback” and “ Recording Devices.” Choosing the correct devices can make a huge difference in the quality of the audio. Once here, go to “ Devices” to edit the sound card and audio channels, as Audacity doesn’t update these to the correct settings automatically. When you first use Audacity, go to “ Edit” and “ Preferences” to adjust the necessary settings. Once you’ve installed Audacity, adjusting the settings is critical.


 0 kommentar(er)
0 kommentar(er)
